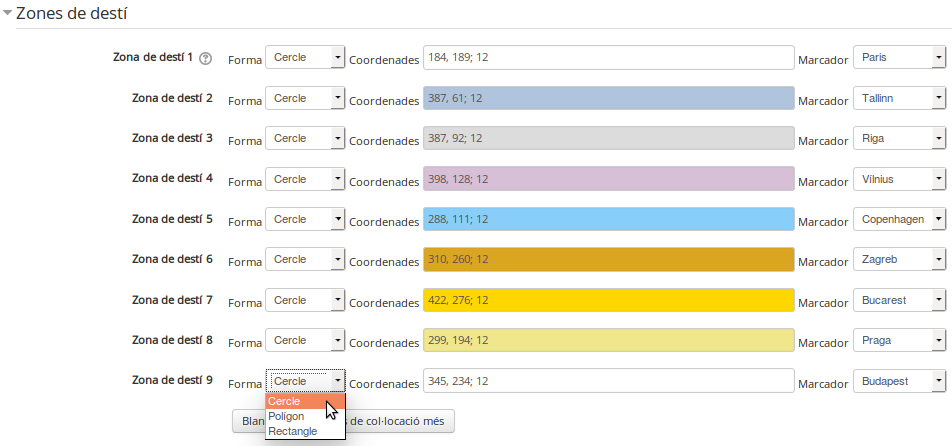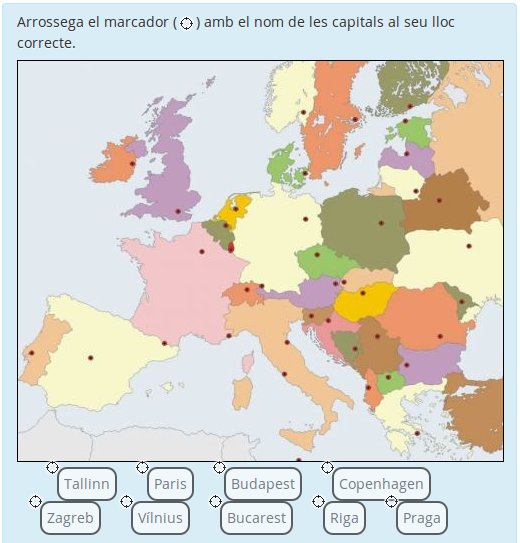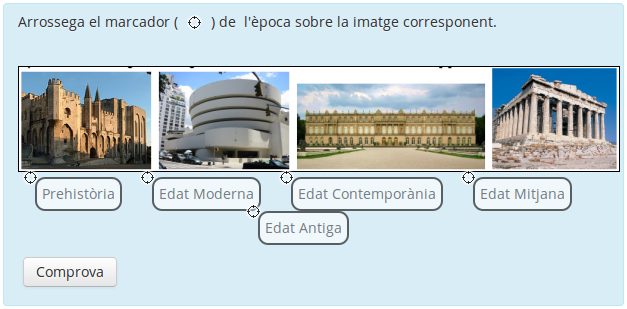Tipus nous de preguntes de qüestionaris a Moodle 3
Principals novetats a la nova versió de Moodle 3.2
| lloc: | IES Santa Margalida |
| Curs: | FORMACIÓ: CURS MOODLE 2020-2021 |
| Llibre: | Tipus nous de preguntes de qüestionaris a Moodle 3 |
| Imprès per: | Usuari convidat |
| Data: | dijous, 16 octubre 2025, 08:12 |
Taula de continguts
1. Tipus de preguntes als qüestionaris
Tipus de preguntes als qüestionaris
Aquí podrem veure alguns dels nous tipus de preguntes que incorporen les versions 3.x.x de Moodle:
- Arrossegar i deixar anar dins d'un text
- Arrossegueu i deixeu anar sobre una imatge
- Arrossegar i deixar anar marcadors
A continuació cada tipus de pregunta s'acompanya d'exemples i de com configurar-los.
2. Arrossegar i deixar anar dins d'un text
Arrossegar i deixar anar dins d'un text
Exemples:
1) Exemple 1.- Textos d'un mateix grup i que només es poden arrosegar una vegada
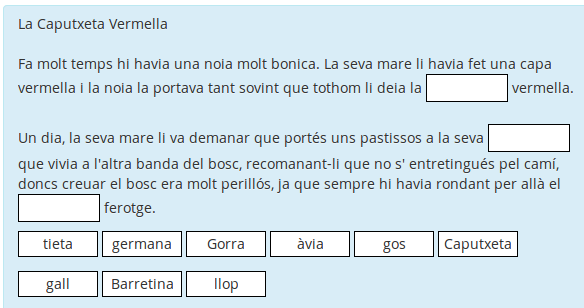
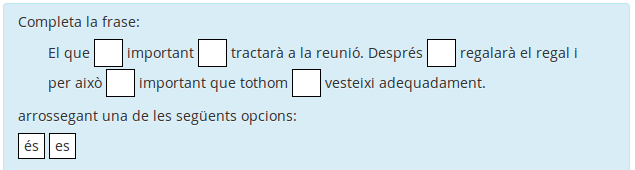
3) Exemple 3 (textos arrossegables amb diferents grups)
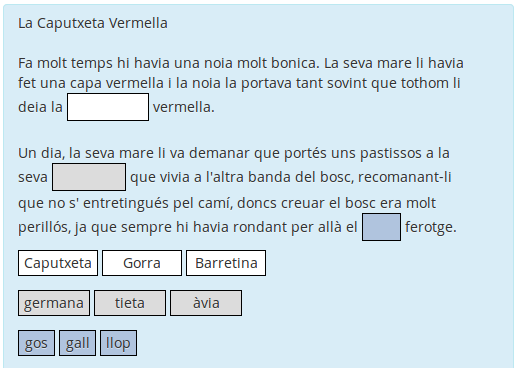
2.1. Ex: textos d'un mateix grup
Ex: textos d'un mateix grup
Per fer una pregunta d'arrossegar textos sobre un text de tal manera que cada text sigui la resposta correcta només d'un lloc, cal escriure a l'enunciat de la pregunta el text però eliminant les paraules o textos per als quals volem deixar els forats, i substituint-los per [[1]] , [[2]] , [[3]]..., on 1, 2, 3 corresponen a les opcions correctes en cada lloc, que haurem d'escriure més avall a la configuració de la pregunta. Per exemple:
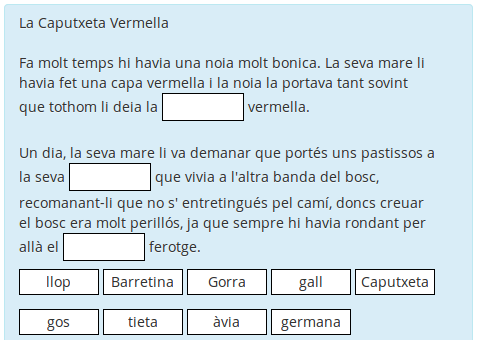
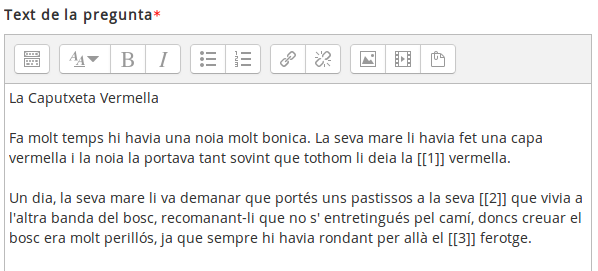
El text que escrivim en l'opció 1 serà la resposta correcta que anirà a [[1]]. De la mateixa manera l'opció 2 serà la resposta correcta a [[2]] i l'opció 3 la resposta correcta a [[3]]:
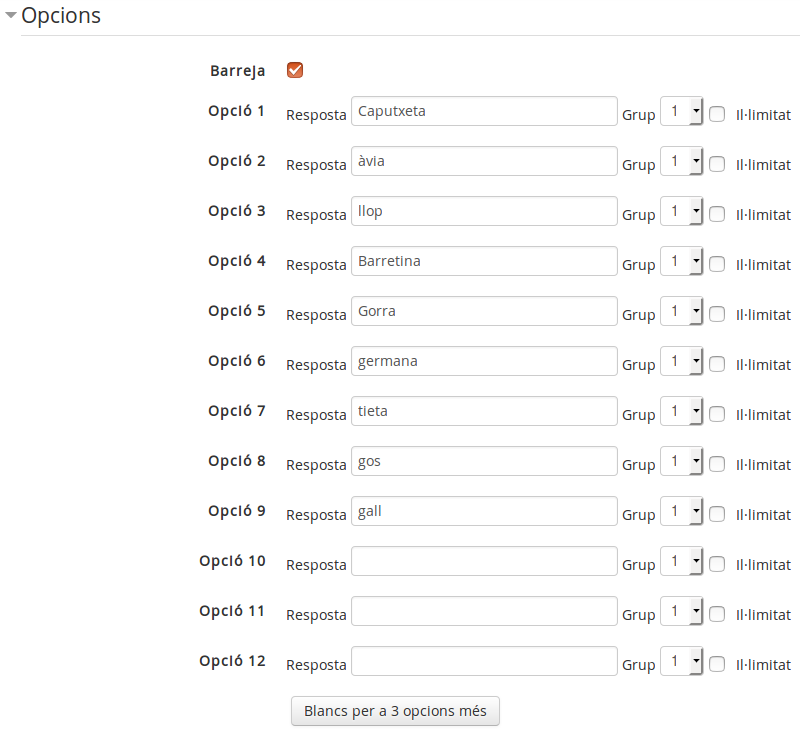
Podem afegir més opcions que no corresponen a cap dels forats que hem deixat al text, les quals apareixeran com a possibles opcions de resposta. L'alumne haurà de triar només les opcions correctes i arrossegar-les al forat corresponent.
En aquest cas com que cada paraula pot utilitzar-se només un cop no seleccionem Il·limitat.
Podem seleccionar Barreja, per a que cada vegada les opcions de respostes apareguin en ordre aleatori. Totes les opcions de resposta en aquest cas han de pertànyer al mateix grup per tal que el rectangle en el que estan tingui la mateixa mida i el mateix color per a totes les opcions de resposta.
2.2. Ex: opcions il·limitades
Ex: opcions il·limitades
Per exemple seria el cas de la pregunta següent, en la qual s'han de poder arrossegar textos sobre un text de tal manera que cada text sigui la resposta correcta en més d'un lloc:
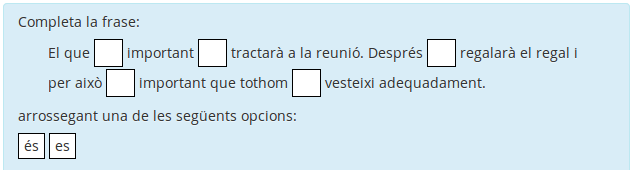
Caldrà escriure en el Text de la pregunta el text però substituint per [[1]] i [[2]] les opcions de resposta correctes en cada lloc. Per exemple:
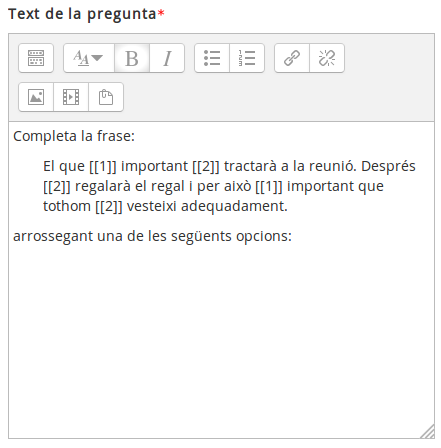

En aquest cas com que una mateixa paraula pot utilitzar-se més d'un cop hem de seleccionar 'Il·limitat'.
En aquest cas no té massa utilitat seleccionar l'opció 'Barreja' . També aquí hem assignat totes les opcions de resposta al mateix grup, per a que apareguin en rectangles de la mateixa mida i color.
2.3. Ex: Arrossega un de cada grup
Ex: Arrossega un de cada grup
En aquest exemple de pregunta volem deixar forats de diferents colors (un per a cada grup), de manera que les opcions de resposta aparexeiran agrupades en grups del mateix color i l'alumne sabrà que ha de triar per a un forat d'un color alguna de les opcios de resposta disponibles al grup de respostes d'aquest color.
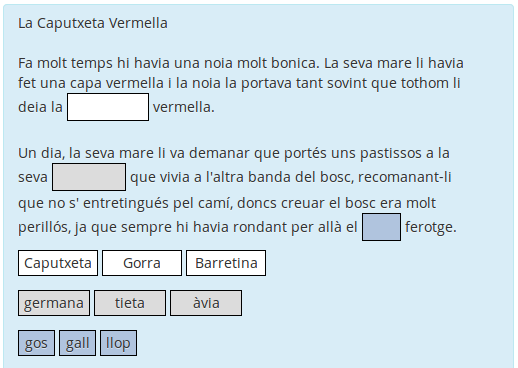
19 Substituirem per [[1]], [[2]]... les paraules que volem preguntar en el text:

2) En l'opció 1, 2 i 3 escriurem les respostes correctes per a [[1]], [[2]] i [[3]]. Cada una en un grup diferent perquè es diferenciïn en la pregunta. A partir de l'opció 4 posarem més opcions no vàlides indicant el grup al qual pertanyen.
Finalment seleccionam 'Barreja' per a que les opcions no apareguin en l'ordre de creació:
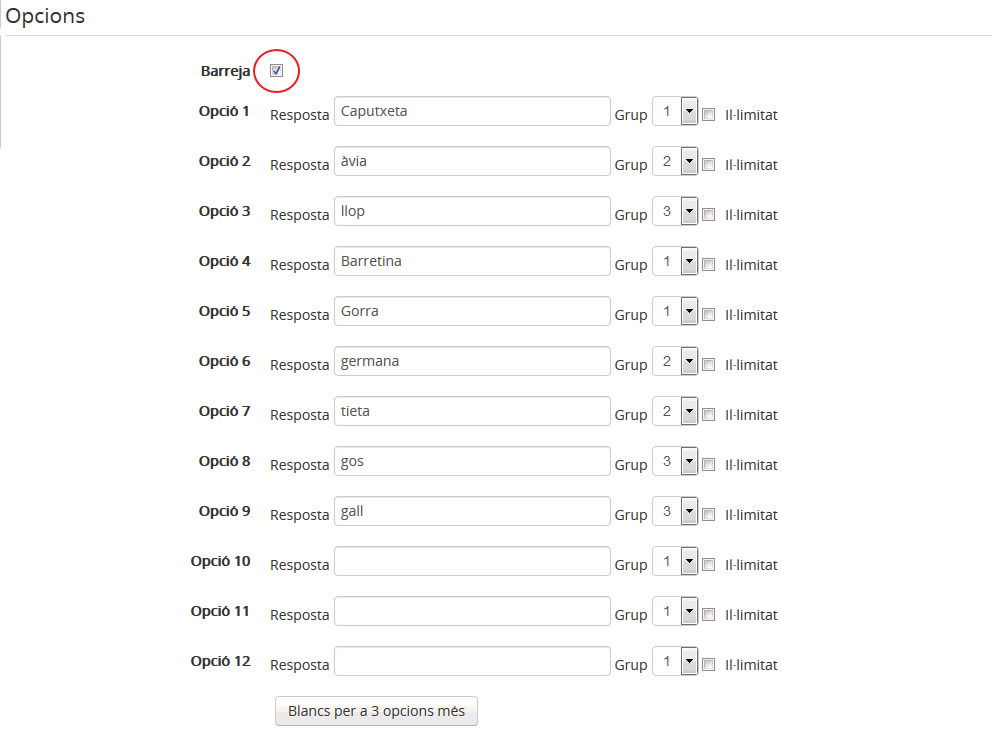
3. Arrossegueu i deixeu anar sobre una imatge
Arrossegueu i deixeu anar sobre una imatge
Explicació detallada a la documentació de Mooldle en aquest enllaç: Tipo de pregunta arrastrar y soltar sobre imagen
Exemples:
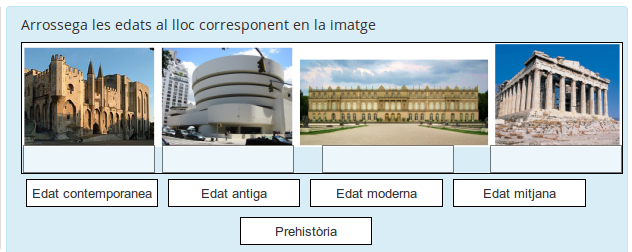
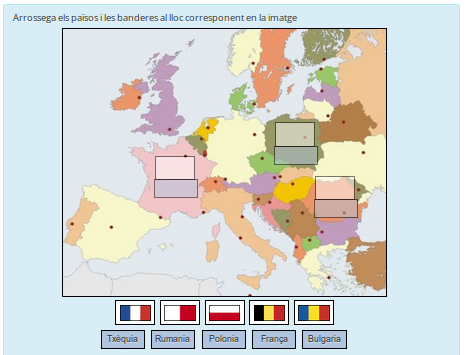
3.1. Ex: 1 grup amb textos
Per configurar una pregunta com aquesta:
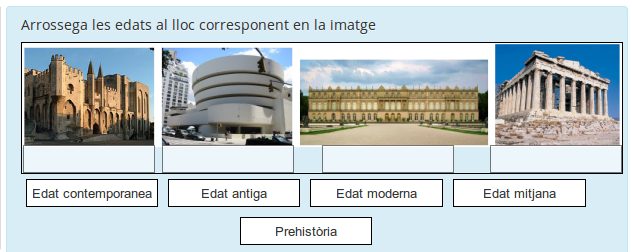
Cal fer:
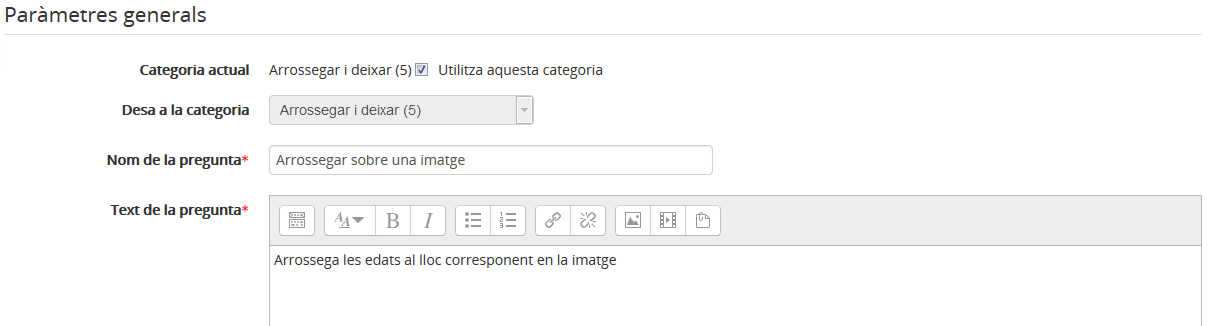
Després cal definir quins seran els ítems arrossegables. Poden ser de tipus text o imatge:
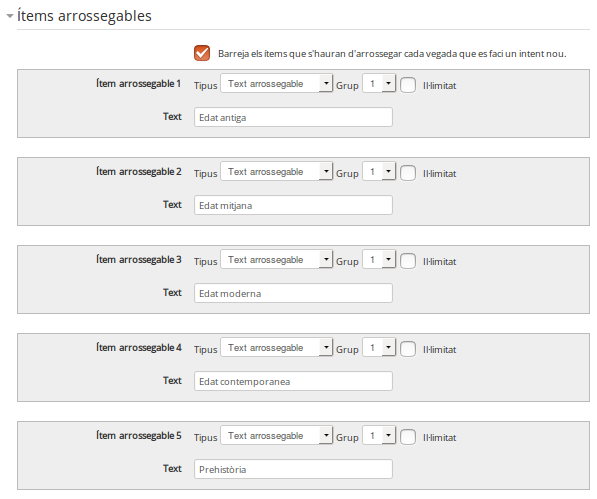
Després hem de carregar una imatge de fons en 'Previsualitza' i arrossegar les opcions sobre la imatge allà on pertoqui per indicar com és la col·locació correcta.
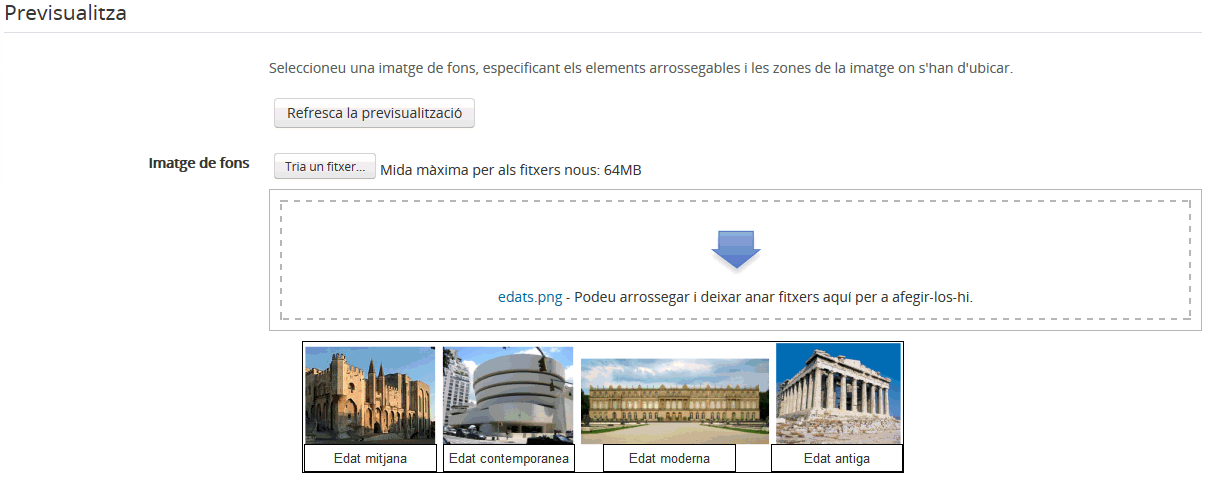
Observeu que en situar els ítems on volem que sigui correcte, les coordenades que hi ha a 'Zones de col·locació' canvien automàticament. És a dir, no cal que nosaltres escriguem les coordenades a la secció 'Zones de col·locació'. Tan sols haurem de triar l'opció d'item arrossegable per a cada un dels forats o "Zones de col·locació" que vulguem que apareguin a la imatge, i quan a la secció 'Previsualitza' els arrosseguem sobre la imtage a la posició on pertoqui per indicar com és la col·locació correcta, les coordenades s'emplenaran automàticament.
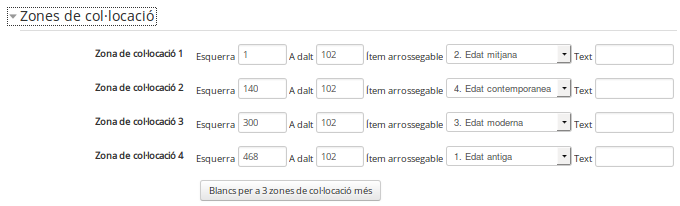
3.2. Ex: 2 grups amb imatges i textos
Ex: 2 grups amb imatges i textos
Exemple de pregunta d'arrossegar textos i imatges sobre una imatge de fons.
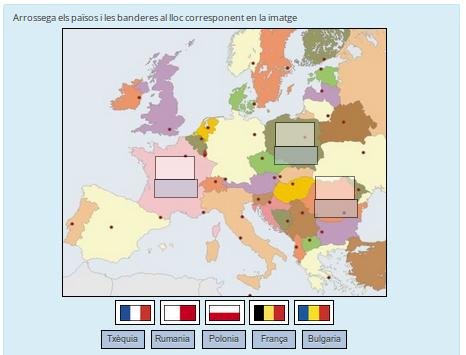
Per configurar-ho cal definir tots els ítems arrossegables. En l'exemple anterior les banderes (imatges) seran del grup 1 i els noms (text) seran del grup 2.
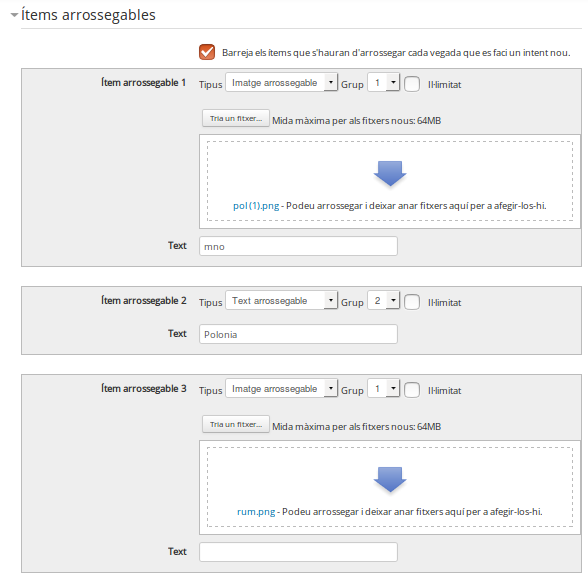
A la secció Zones de Col·locació definim tots els forats que hem de deixar sobre la imatge, especificant un ítem arrossegable per a cada forat o 'Zona de col·locació'. Després, a l'apartat 'Previsualitza' cal afegir una imatge de fons i situar cada ítem al lloc correcte (les coordenades de cada zona de col·locació s'actualitzaran llavors automàticament):
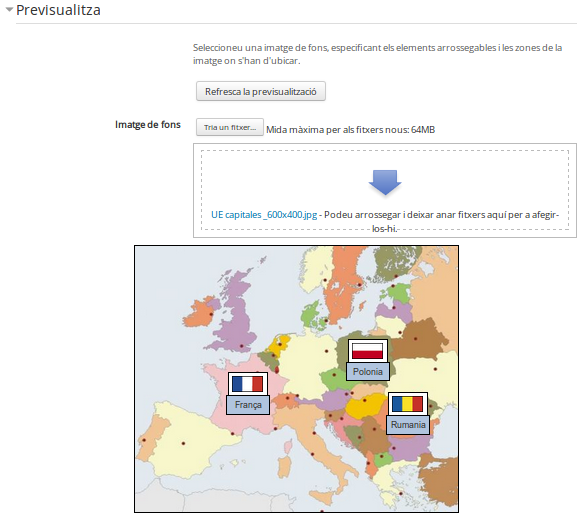
4.1. Ex: textos en cercles
Ex: textos en cercles
Per fer una pregunta com aquesta:
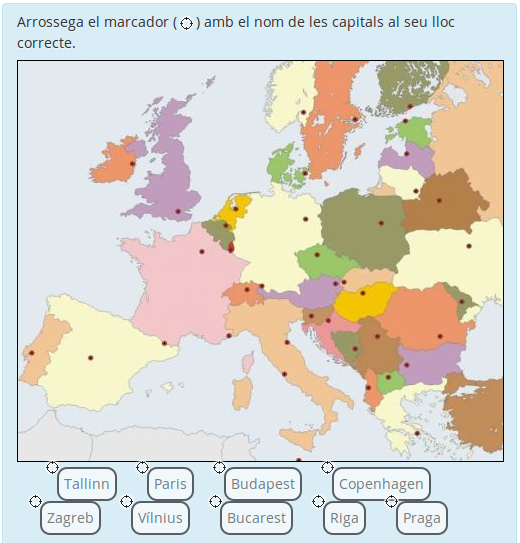
Cal fer una configuració com la següent:
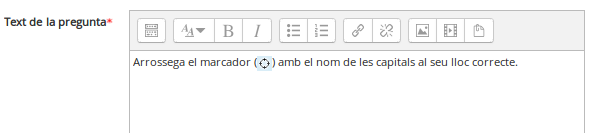
En la retroacció general, en aquest cas, optem per posar una imatge amb les solucions de la pregunta. Aquesta imatge la podem obtenir responent a la pregunta amb l'opció 'Emplena amb les respostes correctes' un cop s'ha finalitzat la pregunta.
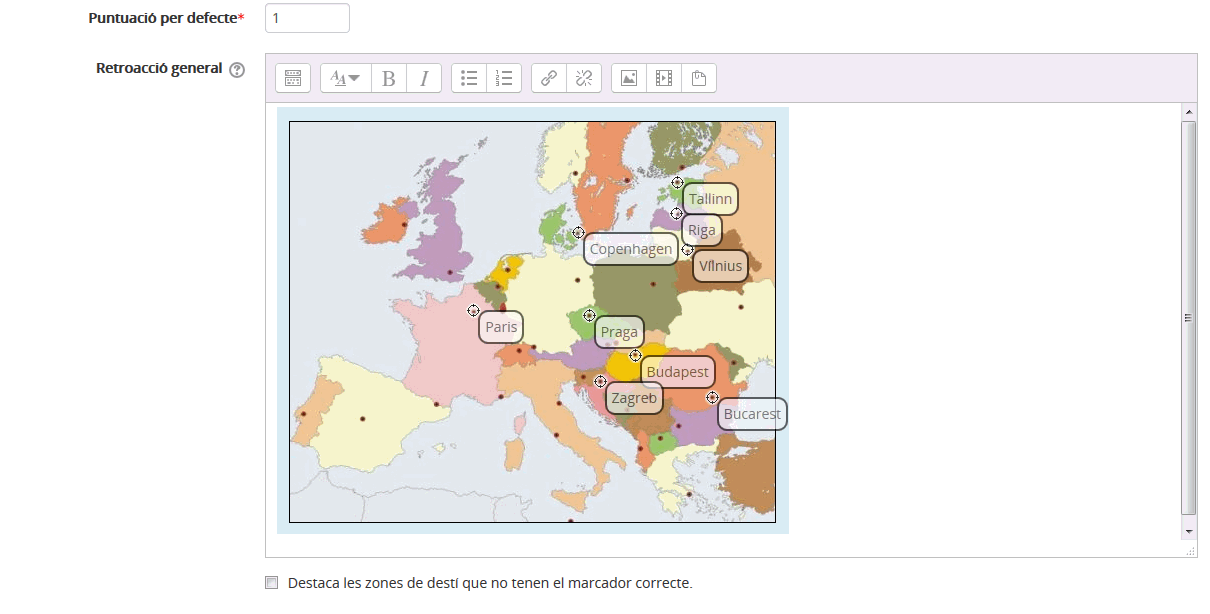
Definim els marcadors indicant el nombre d'intents que es pot utilitzar cada marcador.
En aquest exemple no és convenient posar un marcador que no tingui destí.
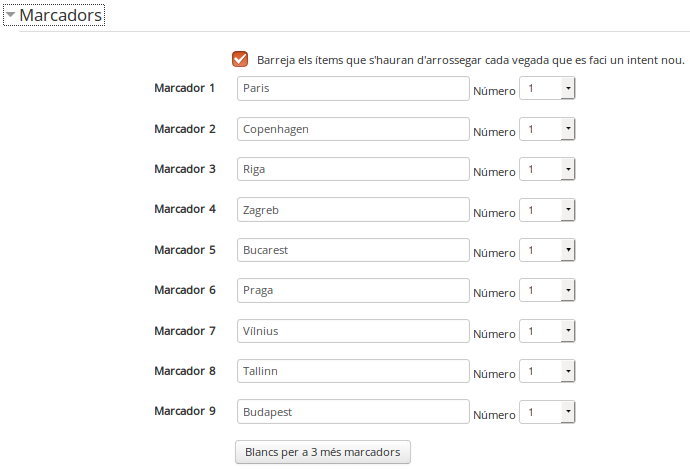
A la secció Previsualitza pugem la imatge de fons.
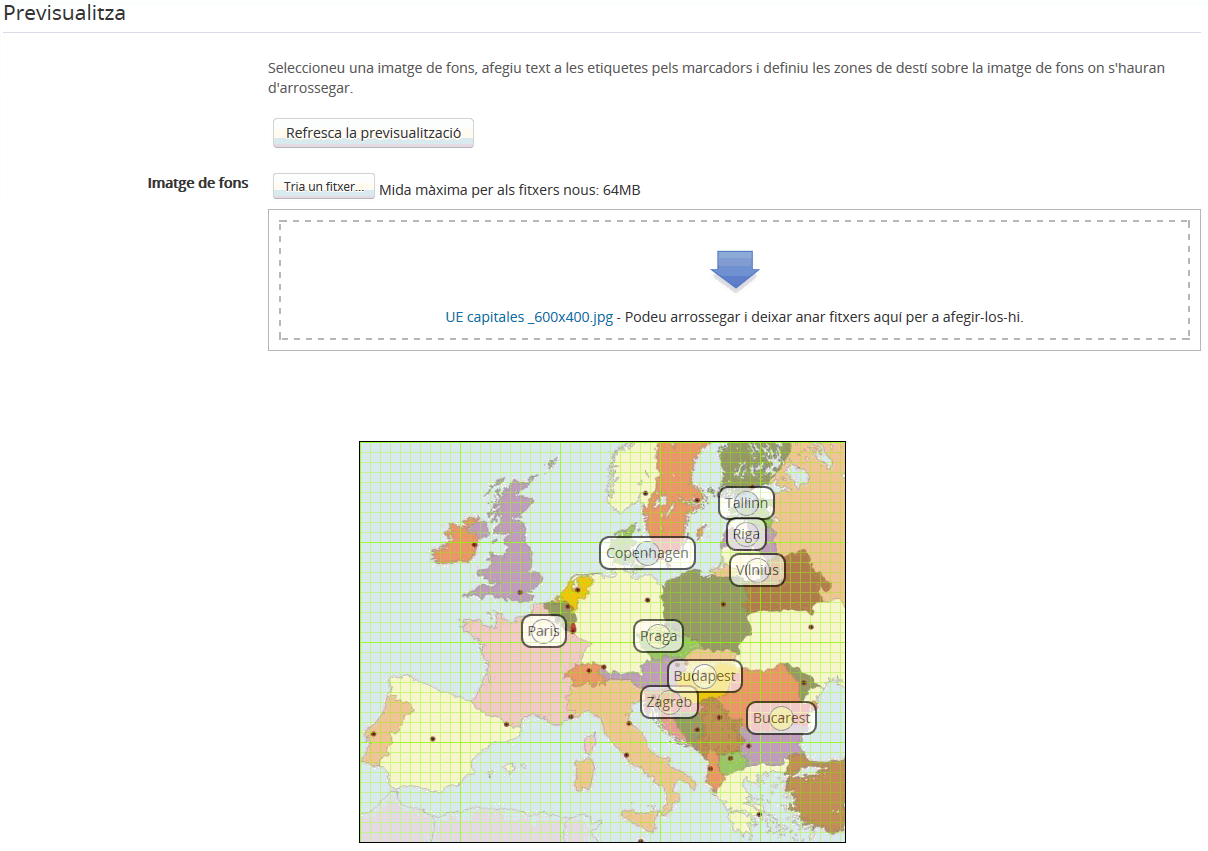
Un cop pujada la imatge es previsualitza amb una quadrícula sobre la qual ens podem moure amb el cursor per localitzar les coordenades de cada punt on volem que s’arrossegui cada marcador. Hem d’apuntar els valors de les coordenades X, Y on han d’anar les diferents opcions per traslladar-les manualment a la secció 'Zones de destí'.
A 'Zones de destí' hem d'escriure quina forma tindrà la zona de destí: cercle, polígon o rectangle. Per a les zones de destí podem optar per un cercle de 12 píxels. Aquest cercle estarà centrat amb les coordenades que indiquem per a cada opció arrossegable. El format amb el que hem d'emplenar aquestes dades és: (X, Y; radi).