Qüestionaris de Moodle
| lloc: | IES Santa Margalida |
| Curs: | FORMACIÓ: CURS MOODLE 2020-2021 |
| Llibre: | Qüestionaris de Moodle |
| Imprès per: | Usuari convidat |
| Data: | diumenge, 26 octubre 2025, 07:07 |
1. Qüestionaris
L'activitat 'Qüestionaris' de Moodle, s’dentifica per la icona ![]() i
permet al professorat obtenir informació
sobre com van aprenent un determinat tema els estudiants. Es tracta d’una prova
d’avaluació en la qual es pot agrupar un conjunt de preguntes, tantes com
vulguem, que l'alumnat trobarà corregides un cop hagi enviat el qüestionari, si així ho configuram.
i
permet al professorat obtenir informació
sobre com van aprenent un determinat tema els estudiants. Es tracta d’una prova
d’avaluació en la qual es pot agrupar un conjunt de preguntes, tantes com
vulguem, que l'alumnat trobarà corregides un cop hagi enviat el qüestionari, si així ho configuram.
L'elaboració d'un qüestionari consta de dues parts:
1) Per una banda hem d’ elaborar les preguntes. És recomanable tenir una base de dades de preguntes àmplia en la qual aquestes estiguin agrupades per categories. Després podrem seleccionar i combinar les preguntes per fer diferents qüestionaris.
2) Per altra banda s'hauran de configurar els paràmetres que definiran les característiques del qüestionari i decidir quines preguntes s'hi inclouran.
La creació de les preguntes es pot fer integrada dins el procés de creació del qüestionari, o bé, de manera independent, per tenir-les prèviament preparades abans de començar amb la generació d’un nou qüestionari.
2. Creació d'un Banc de Preguntes. Afegir Categories.
Aquí veurem com crear un banc de preguntes que estaran disponibles per seleccionar-les quan generem un nou formulari.
Les opcions per treballar al nostre banc de preguntes les tenim al bloc d’’Administració’ del curs:

És recomanable començar creant categories per classificar les nostres preguntes. Potser en un principi no li trobem utilitat, però a mesura que la nostra base de dates de preguntes vagi creixent, es farà cada vegada més necessari tenir-les agrupades en una estructura jeràrquica de categories i subcategories, per exemple, per lliurament, unitat didàctica, apartat d'una unitat didàctica, etc.
Per començar a crear categories hem de fer clic sobre l’enllaç ‘Categories’:
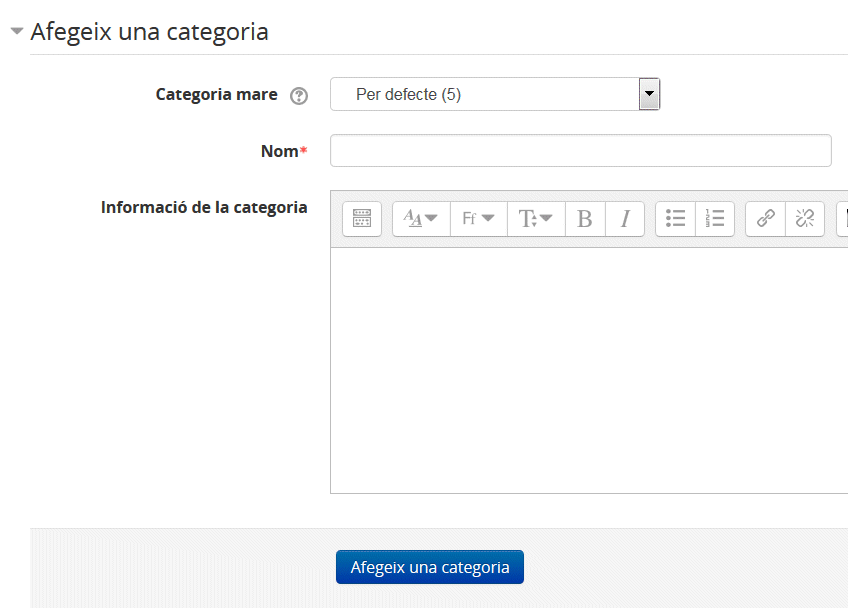
En aquesta pantalla hem d’escriure un nom i una descripció (opcional) per a la categoria o subcategoria que anam a crear i hem de seleccionar la ‘Categoria mare’, és a dir, la categoria que contindrà a la nova que anam a afegir. Dins aquest camp podrem seleccionar alguna de les categories existents, o bé, l’opció "Capdamunt" que significa que la nova categoria no queda continguda dins de cap altra. Finalment feim clic sobre el botó ‘Afegeix categoria’ i la nova categoria estarà creada.
A la pantalla de categories podrem observar les categories i subcategories que tenim creades i podrem editar-les, suprimir-les, moure-les o canviar-les de nivell amb les icones que tenim al seu costat:
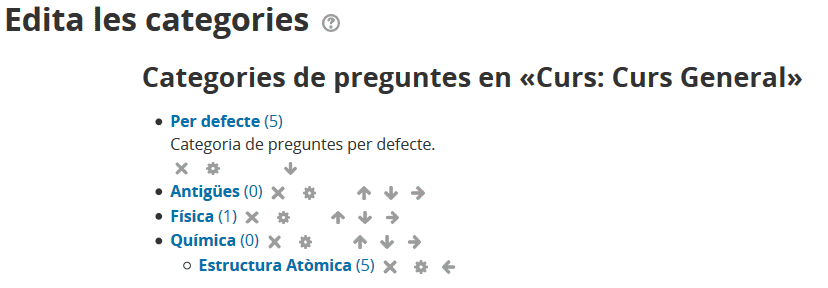
3. Tipus de Preguntes
Un cop hem generat les categories en què volem classificar les preguntes és el moment de començar a crear-les.
Les preguntes poden ser de diferents tipus. Podem destacar els següents:
- Opcions Múltiples: Permet la selecció d'una o diverses respostes d'una llista predefinida.S'ha de marcar la o les respostes considerades com a correctes. Pot haver només una resposta correcta o més d’una. Són les típiques preguntes tipus test.
- Vertader / fals: Un senzill formulari equivalent a una pregunta d'opció múltiple únicament amb les opcions «Vertader» i «Fals»
- Aparellament: La resposta a cadascuna d'una sèrie de preguntes s'ha de seleccionar d'una llista de possibilitats. S'haurà de triar la parella adequada per a cada una de les opcions.
- Resposta breu: Permet una resposta d'una o poques paraules, que es qualifica comparant-la amb diverses respostes-patró, les quals poden contenir comodins.
Com a resposta a la
pregunta, l'alumnat ha de respondre amb una paraula o frase curta (aquesta ha
de coincidir exactament amb la resposta configurada com a solució a la
pregunta, per la qual cosa s'haurà d'anar especialment alerta amb l'ortografia
i amb l'ús d'espais i majúscules/minúscules). Si la resposta pot ser sensible a
l'ús de majúscules i minúscules, allò hauria d'estar especificat a la
introducció de la pregunta.
- Resposta oberta. Permeten que l'alumne escrigui la resposta lliurement a un editor de text. Són preguntes de valoració manual, no autoavaluables.
- Seleccioneu les paraules que falten: Podem deixar forats en el text de la pregunta i les paraules que falten s'emplenen mitjançant menús desplegables.
- Arrossegar i deixar anar dins d'un text: Podem deixar forats en el text de la pregunta i les paraules que falten s'emplenen emprant arrossegar i deixar anar des d’una llista d’opcions.
-Arrossegar i deixar anar marcadors: Permet definir marcadors que s'hauran d'arrossegar i deixar anar sobre una imatge de fons.
- Arrossegar i deixar anar sobre una imatge: Permet arrossegar i deixar anar imatges o textos dins d'una imatge
- Respostes incrustades (cloze): Les preguntes d'aquest tipus són molt flexibles, però només es poden crear mitjançant l'entrada de text amb codis especials que creen seleccions múltiples incrustades, respostes curtes i preguntes numèriques.
Quan un alumne realitza el qüestionari rep la qualificació de les preguntes autoavaluables, si així ho hem configurat. La qualificació de les preguntes de resposta oberta s'hi sumarà quan el professorat les hagi revisat i valorat.
A mode d’exemple, veurem com crear una
pregunta del tipus opció múltiple. Cada tipus de pregunta té la seva pròpia
pantalla de configuració amb diferents paràmetres (si teniu dubtes sobre el
significat d’algun dels paràmetres, vos serà de molta utilitat la icona
d’ajuda, ![]() , al costat de cada opció de configuració).
, al costat de cada opció de configuració).
Per crear una nova pregunta hem de fer clic sobre l’opció ‘Preguntes’. A la pantalla que hi apareix, en primer lloc hem de seleccionar la categoria en la qual volem situar-la, i , a continuació, polsam sobre el botó ‘Crea una nova pregunta':

Llavors ens apareix una finestra en la qual podrem seleccionar el tipus de pregunta que anam a crear:
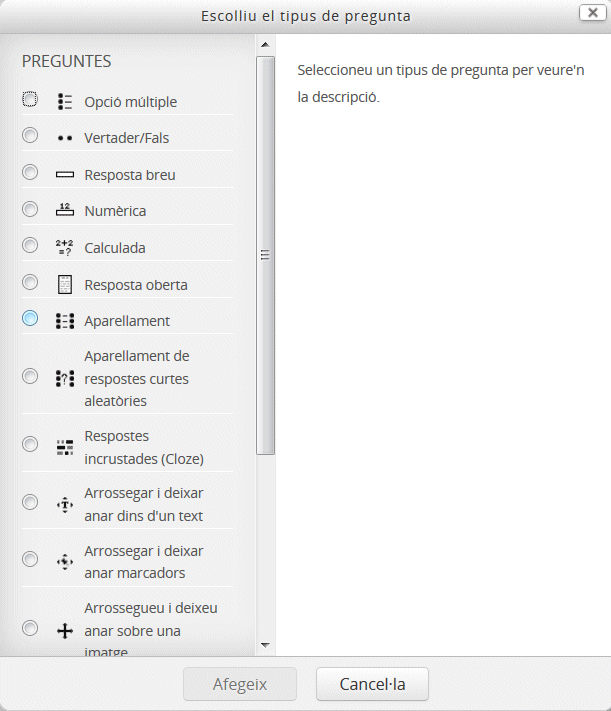
Per triar el tipus de pregunta d’Opcions Múltiples hem de seleccionar l’opció ‘Opció Múltiple’ i polsam el botó ‘Afegeix’.
Ara ens apareix la pantalla de configuració de la pregunta. Vegem en aquest cas els paràmetres que hem de configurar:
- Títol de la pregunta: No hem de confondre el títol de la pregunta amb la pregunta. El títol no es mostra a l'alumne però ens serveix per identificar les preguntes quan les vulguem incorporar al qüestionari. Hem de mirar que sigui prou descriptiu per ser-nos útil en aquest procés.
- Text de la pregunta: Aquí és on hem d’escriure l’enunciat de la pregunta. Aquí tenim disponible l’editor de text HTML, de manera que podrem formatejar el text que introduïm, i també tindrem la possibilitat d’afegir a la pregunta elements multimèdia com imatges, vídeos, etc o incloure enllaços que calgui visitar per cercar la resposta.
- Puntuació per defecte: Aquest és el valor per defecte que assignam a la pregunta. Aquest valor podrà ser modificat després, en combinar les preguntes per construir un qüestionari.
- Una resposta o múltiples respostes. Aquí decidim si la pregunta només te una opció correcta, o si n’hi ha més d’una.
- Voleu barrejar les opcions?: Si s’activa aquesta opció l’ordre de les opcions variarà a l’atzar en cada intent de realització del qüestionari.
- Voleu numerar les opcions?: Aquí seleccionam el tipus de numeració amb que es mostraran les opcions.
- A continuació tenim els camps per introduir les diferents opcions que presentarem en la pregunta:
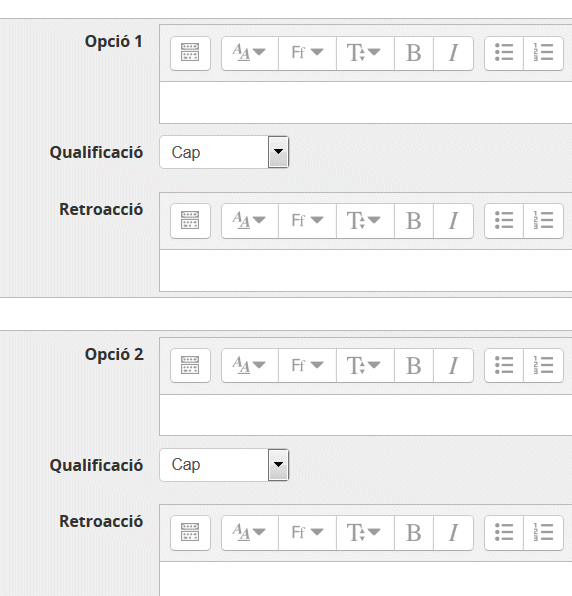
Al camp ‘Opció 1’ escrivim el text de l’opció corresponent i al camp ‘Qualificació’ hem d’introduir el valor de l’opció. Si al camp ‘Qualificació’ d’una opció deixam el valor per defecte, ‘Cap’, vol dir que aquesta és errònia. Si li assignam un percentatge positiu, vol dir que és correcta. Aquest sistema ens permet plantejar una única solució correcta (amb una qualificació del 100%) o diverses opcions correctes (per exemple, si en tenim dues opcions correctes s’hauria d’assignar una qualificació d’un 50% a cada una d’elles). També tenim l'opció d'assignar puntuacions negatives a les opcions de resposta incorrecta. El camp ‘Retroacció’ de cada opció es pot utilitzar, per oferir orientacions o informació addicional relacionada amb l’opció triada, i es mostrarà quan l’alumne triï aquesta opció de la pregunta.
Per defecte en tenim 5 opcions disponibles, però si necessitam més en podem crear-les.
Encara tenim més possibles camps de retroacció, que opcionalment també podem
utilitzar, i que es mostrarien a l’alumne segons les condicions indicades: Per a qualsevol resposta correcta, Per a qualsevol resposta parcialment
correcta o Per a qualsevol resposta
incorrecta.
També tenim una secció anomenada 'Intents múltiples' en la qual podem assignar, si volem, un tant per cent de penalització per a cada intent incorrecte, el qual només s'aplicaria en cas que configurem un qüestionari amb un mode que permeti més d'un intent i la penalització per resposta incorrecta en cada intent. Aixi mateix, dins aquesta secció també tenim la possibilitat opcional d'assignar un nombre concret de pistes per a la pregunta. Aquest nombre de pistes s'utilitzarà només si configuram el qüestionari per treballar en mode d'Intents múltiples, per limitar el nombre d'intents que podrà fer l'alumne per contestar la pregunta.
Finalment polsam el botó ‘Desa els canvis’ i ja tindrem creada la pregunta. Les preguntes creades s’aniran agrupant en una llista dins cada categoria:

Al costat
de cada pregunta apareixen 4 icones que serveixen per tornar a editar la
pregunta ![]() , per previsualitzar-la tal i com apareixeria
en un qüestionari
, per previsualitzar-la tal i com apareixeria
en un qüestionari ![]() , per duplicar-la
, per duplicar-la ![]() , o per
eliminar-la
, o per
eliminar-la ![]() .
.
L’opció de visualització prèvia és molt interessant ja que podrem veure la pregunta tal com la veurà l'estudiant, provar si funciona bé i també experimentar amb les retroacció que obtindrà segons les seves respostes.
4. Creació d'un qüestionari
A l’apartat anterior hem vist com crear les preguntes que després formaran part del qüestionari. Aquí veurem com crear i configurar el qüestionari que finalment presentarem a l'alumnat, tenint en compte aspectes com la visualització, la qualificació final, la limitació de temps per respondre'l i també, per descomptat, quines preguntes volem afegir i en quin ordre volem que apareguin.
Els qüestionaris tenen múltiples possibilitats
de configuració que podran respondre a molt diferents objectius per a
l’activitat programada. Factors com les característiques de l'alumnat, si es tracta d'una activitat d'aprenentatge o avaluable, si
volem que sigui completament autocorrectiu o bé que hi hagi preguntes
d'avaluació manual, han de ser tinguts en compte a l'hora de definir els paràmetres. Per
exemple, si volem
utilitzar el qüestionari com a activitat d'autoaprenentatge
convé que totes les preguntes siguin autocorrectives i que l'alumne vagi rebent retroacció immediata a mesura que va contestant-les. Si es tracta d'una prova
d’avaluació podem activar la presentació aleatòria de preguntes i d'opcions
dins les preguntes, limitar el temps en què està disponible i el temps
de resposta, presentar-lo en una finestra segura (que té algunes opcions
desactivades com per exemple, les funcions de copiar i enganxar), i configurar-lo amb un mode de retroacció diferida, és a dir, que l'alumne no rebi informació de retroaccions i de quines eren les respostes correctes fins que el qüestionari no s'hagi tancat.
El procés de creació d'un qüestionari consta de dues fases:
- Definició dels paràmetres de configuració
- Selecció i organització de les preguntes que el conformaran.
Per inserir un qüestionari hem d’activar el mode d’edició i seleccionar l’opció ‘Qüestionari’ del desplegable ‘Afegeix una activitat...’ de la secció en la qual el volem afegir. Llavors s’obrirà la pantalla de configuració del qüestionari. Vegem els principals paràmetres amb els quals haurem d’anar configurant el qüestionari:
- Nom: És el títol amb què es mostrarà l'element a la pàgina principal del curs.
- Descripció: És un text que serà presentat als
alumnes quan entrin a la pàgina del qüestionari. És important explicar aquí el
nombre d'intents de què disposarà l'alumnat, com se'l puntuarà, si tenen un temps límit de resposta, si a les preguntes d'opció múltiple empram puntuacions negatives per a les opcions de respostes incorrectes, etc. En definitiva, tot allò que considerem important que l'alumne sàpiga i tengui en compte abans d'entrar a fer el qüestionari.
- A continuació tenim una secció on podem habilitar, si volem, un termini de lliurament fora del qual l’alumne no podrà enviar l’activitat:
- Temps màxim: Per defecte, els qüestionaris no tenen un límit de temps, la qual cosa permet als estudiants tant de temps com necessitin per a completar el qüestionari. Si habilitam un temps màxim, l’alumnat disposarà del temps que se l’indiqui per completar-lo.
- Categoria de qualificació: Aquest paràmetre controla la categoria on s'ubiquen les qualificacions d'aquesta activitat en el butlletí de qualificacions.
- Qualificació per aprovar: Aquest paràmetre determina la qualificació mínima necessària per aprovar.
El valor s'empra en la compleció d'activitat i del curs i en el llibre
de qualificacions, en el qual les qualificacions aprovades es realcen en
verd i les suspeses, en vermell
- Intents permesos: Aquí podem especificar el
nombre d'intents disponibles per respondre el qüestionari: un sol cop, 2, 3,
etc.
- Mètode de qualificació: En el cas que es permetin múltiples intents per respondre el qüestionari hi ha diferents formes per calcular la nota final.
- La nota més alta: La nota final serà la més alta o millor de tots els intents.
- La nota mitjana: La nota final serà la mitjana aritmètica de les notes de tots els intents.
- La primera nota: La nota final serà l'obtinguda al primer intent i les dels altres s'ignoraran.
- La darrera nota: La nota final serà l'obtinguda només en el darrer intent.
- A continuació tenim una secció per
especificar com es visualitzaran les preguntes per pàgina. Podem fer que cada
pregunta aparegui en una pàgina, o totes en una de sola, configurant l'opció ‘Pàgina Nova’.
- Barreja dins de les preguntes: Si activam aquesta opció, les parts que composen una pregunta es barrejaran aleatòriament cada vegada que un alumne entri al qüestionari, sempre que l'opció estigui habilitada també en els paràmetres de la pregunta. La intenció seria simplement fer una mica més difícil que els estudiants copiïn els uns dels altres. Aquesta opció només s'aplica a preguntes que tinguin diverses parts, com ara preguntes d'opcions múltiples.
- Comportament de les preguntes: en aquest camp es poden configurar algunes opcions amb la finalitat de que l'estudiant interactui amb les preguntes de l'activitat. Entre les opcions disponibles hi ha les següents:
- Retroalimentació diferida: és l'opció per defecte. En triar aquesta opció, l'estudiant només
podrà veure les respostes i retroaccions quan hagi finalitzat i enviat
el qüestionari.
- Interactiu amb intents múltiples: quan l'estudiant respongui
incorrectament una pregunta rebrà una retroacció de manera immediata i
tindrà la possibilitat de contestar novament la pregunta però amb una
menor puntuació. El nombre d'intents està limitat al nombre de pistes que s'hagi configurat en la pregunta
- Mode adaptatiu:
permet a l'estudiant tenir diversos intents de resposta abans de passar
a la següent pregunta. No hi ha límit en el nombre d'intents de
resposta però cada intent erroni disminuirà la puntuació obtinguda
segons el factor de penalització que s'hagi definit a la pregunta..
- Mode adaptatiu (sense penalització):
aquest mode funciona de la mateixa manera que l'anterior però sense la
penalització en la puntuació de cada intent de resposta.
- Retroacció immediata: l’estudiant pot comprovar mentres fa el qüestionari quina era la resposta correcta d'una pregunta fent clic al botó 'Comprova'
de la pregunta, però després de fer clic en aquest botó ja no podrà
canviar la resposta d'aquesta abans d'enviar el qüestionati.
- Opcions de revisió: Aquestes opcions controlen quina informació poden veure els alumnes en diferents moments:
- Mentre es fa l'intent: l'alumne podrà veure les opcions seleccionades mentres fa l'intent.
- Immediatament després de cada intent:
l’alumne podrà veure totes les opcions seleccionades només en els 2
minuts immediatament després d’haver realitzat i enviat el qüestionari
- Més tard, mentre encara estigui obert el qüestionari:
l’alumne podrà veure totes les opcions seleccionades després
d’haver realitzat i enviat el qüestionari, i fins a que el qúestionari
es tanqui.
- Després que es tanqui el qüestionari:
l’alumne només podrà veure les opcions seleccionades una vegada
que es tanqui el qüestionari en la data que s’hagi especificat
als ítems referents a la Temporització.
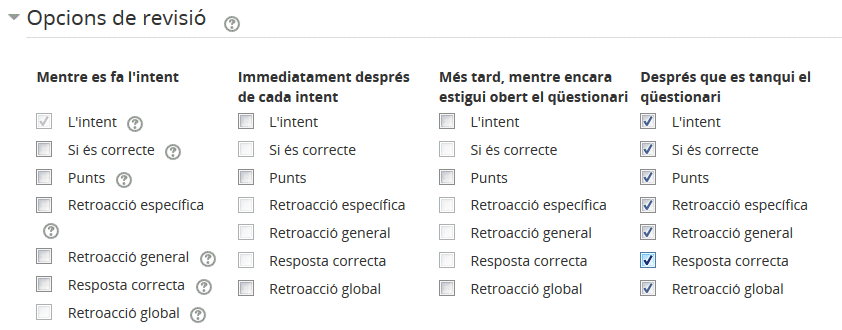
La configuració que apareix en aquesta figura seria l'adequada si estam utilitzant el qüestionari com prova avaluable (els alumnes no veuran les repostes correctes fins que es tanqui el qüestionari en la data prevista)
Un cop tinguem tots els paràmetres del qüestionari ajustats al nostre gust desam els canvis i ja el tindrem creat, però encara ens falta afegir i organitzar les preguntes que ha de contenir.
5. Afegir preguntes al Qüestionari
Per afegir preguntes al qüestionari, simplement hem de fer clic sobre la icona del qüestionari que s’ha generat a la secció on l’hem creat. En entrar veurem un avís de que encara no hem afegit preguntes al qüestionari:
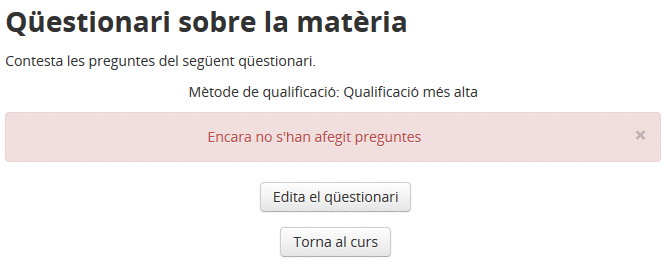
Fent clic al botó 'Edita el qüestionari' entrarem a una pantalla en la qual podrem afegir les preguntes al qüestionari:
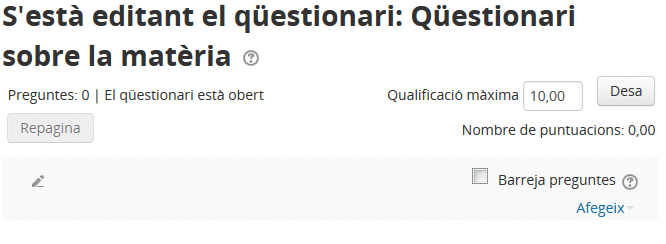
Polsant sobre l'opció 'Afegeix' podem triar entre crear la pregunta en aquest moment o triar una pregunta ja creada del Banc de Preguntes:

Si ja tenim les preguntes creades prèviament al Banc de preguntes, seleccionam aquesta opció:
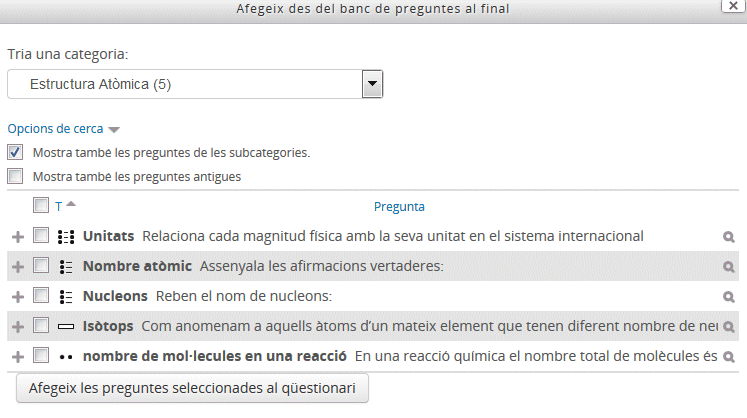
A la pantalla que ens apareix podem triar la Categoria que conté les preguntes que volem afegir al formulari. Seleccionam les caselles de les preguntes que volem afegir-hi i, llavors, polsam sobre el botó 'Afegeix les preguntes seleccionades al qüestionari'.
Podem anar repetint el procés les vegades que necessitem fins afegir totes les preguntes que desitgem al nostre qüestionari. Finalment tindrem una pantalla similar a la següent amb les preguntes afegides:

Tenim camps per determinar la qualificació de cada pregunta. Això ens permet fixar el pes relatiu de cada pregunta en el qüestionari. També tenim un camp per fixar la qualificació màxima del qüestionari. Aquest valor no té perquè ser igual a la suma de les qualificacions individuals. Les qualificacions assolides pels alumnes seran extrapolades segons el valor de la qualificació màxima. Hem de polsar el botó ‘Desa’ al costat de qualificació màxima per guardar els canvis.
Un cop hàgim acabat d’afegir preguntes al nostre qüestionari i hàgim establert els valors de qualificació de les preguntes i el valor màxim de puntuació, ja el tindrem preparat per utilitzar-lo.
Abans que el comencin a fer els alumnes convé
que el provem prèviament. Per això, podem utilitzar l'opció ‘Previsualització’ que tenim a l'esquerra al menú 'Administració' del qüestionari:
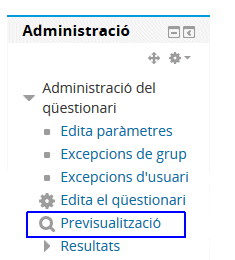
Llavors se’ns presenta el qüestionari de manera idèntica a com el visualitzaran els alumnes i podem provar de fer-ho, comprovant les puntuacions, les retroaccions...
Si en
qualsevol moment volem modificar els paràmetres de configuració del qüestionari hem d'utilitzar l'opció
'Edita paràmetres' d'aquest mateix menú d'administració. Si el que volem fer és modificar la llista de preguntes que conté, haurem d'utilitzar l'opció 'Edita el qüestionari'