Configuració del qualificador
| Website: | IES Santa Margalida |
| Kurs: | FORMACIÓ: CURS MOODLE 2020-2021 |
| Buch: | Configuració del qualificador |
| Gedruckt von: | Gast |
| Datum: | Samstag, 1. November 2025, 20:19 |
Inhaltsverzeichnis
1. Categories i ponderacions per ensenyament
L'eina qualificacions serveix pel professorat, per ordenar i obtenir les mitjanes ponderades de totes les activitats i exàmens, i per a l'alumnat per veure les notes d'aquestes i veure el seu progrés. Per tant, abans de començar hem de tenir clar l'esquema de ponderacions dels nostres ensenyaments. Així, per exemple, aquí tenim:
1.1. Categories. Ponderacions dels elements.
Un exemple aplicat és el cas de batxillerat a distància on tenim el següent esquema que ens ilustra el que haurem de fer:
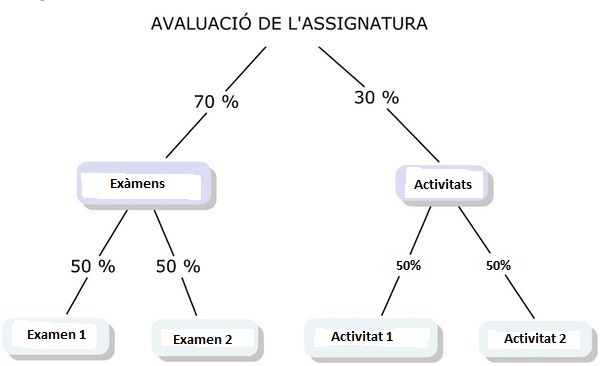 |
Figura 1: Esquema de les categories del qualificador a batxillerat |
IMPORTANT
A més de les ponderacions de les categories, s'ha de establir les ponderacions dels elements que hi ha dins les categories. Per exemple, dins la categoria activitats online tendrem les diferents activitats, on haurem d'establir una ponderació relativa entre elles, és a dir, si valen el mateix, si unes valen el doble que les altres.....
A la imatge de la figura 2 veim com s'han creat dues categories dins el qualificador, una per a les activitats online, que val un 30% (fletxa blava), i una per als exàmens (fletxa vermella), que val un 70%. Cada elements de cada categoria val el mateix en aquest cas, però podem donar-li diferent pes si volem. Finalment obtenim les mitjanes de cada categoria (color vermell) i d'ambdues categories(color groc) amb la ponderació que hem establert.
Figura 2: Exemple de categories creades |
2. Visualització de les qualificacions (informe del qualificador)
Si anam al qualificador i al menú Vista triam l'opció "Informe del qualificador, ens sortiran tots els alumnes i les seves notes amb les mitjanes calculades segons la ponderació establerta.
Figura 3: Informe del qualificador |
Si clicam damunt els signes que hi ha al costat de les categories (Biologia, Activitats online 30% i exàmens 70%) podrem veure les categories diferents visualitzacions amb diferents estats d'agregació. Per exemple si clicam damunt el signe més de la categoria exàmens ens apareix la següent visualització.(figura 4)
Figura 4: Vista completa de la categoria exàmens |
Si clicam sobre el llapiç, (figura 5), podem veure totes les notes d'una activitat o categoria o d'un alumne i les podem canviar en qualsevol moment. També hi podem anar directamente a través de l'informe de vista única.
Figura 5: Vista única |
Així, per exemple, si clicam la fletxa de l'esquerra obtenim la següent visualització. Veim que ens surten totes les activitats i exàmens qualificats, podent modificar la nota manualment. No és recomanable canviar la nota de les activitats ja avaluades, això es denomina un rectificat i pot donar lloc a que el qualificador deixi de calcular de forma automàtica, especialment si el rectificat es fa d'una categoria.
Figura 6: Informe de vista única |
3. Configuració del qualificador
Per configurar el qualificador hem d'anar al menú qualificacions que es troba dins l'apartat navegació de cada matèria. Una vegada allà hem d'anar al menú "Configuració". A la part d'abaix surten varis botons, un d'ells és per afegir categories. Afegim dues categories, una per activitats i l'altre pels exàmens. Una vegada allà hem d'anar a l'opció Edita i configurar les diferents opcions de les categories creades i de la categoria mare, aquesta categoria té el nom de la matèria.
Figura 7: Configurar el qualificador |
Figura 8: Crear una categoria |
Opcions recomanades de configuració de les categories:
- El tipus de càlcul mitjana ponderada de les qualificacions, però existeixen altres configuracions.
- Exclou les qualificacions buides està desactivat, això significa que totes les activitats o elements de qualificacions buits computen com a zero, però existeix una opció alternativa.
- Les activitats se'ls assigna el rang 0-10, però existeixen altres configuracions.
Figura 9: Configuració de la categoria |
IMPORTANT
Als diferents elements que tenim dins el qualificador hem de posar el pes que ha de tenir, tant a la categoria, com als elements que hi ha dins la categoria. Podem veure això a la imatge 10, pes de les categories, pes de les activitats i pes dels elements de qualificació.
a) Pes de les categories |
|
b) Pes de les activitats online |
|
c) Pes del elements que representen els exàmens |
|
Figura 10: Configuració de les ponderacions o pesos. |
Vídeo. Configuració del qualificador
3.1. Introduir una activitat dins els qualificador
Per introduir una activitat/examen dins el qualificador, hem de fer-ho quan configurem l'activitat, ja sigui un qüestionari o una tasca.Així, en el cas d'una activitat com una tasca, a l'apartat qualificació, tenim un subapartat que es diu categoria de la qualificació. Si prèviament hem creat les categories , aquí ens sortiran les categories creades i seleccionarem la corresponent.
a) Introducció d'una tasca dins una categoria |
|
b) Introducció d'un qúestionari dins una categoria |
|
Figura 11: Introducció d'activitats dins una categoria. |
3.2. Introduir un elements d'avaluació
Un ítem d'avaluació és una opció que té el qualificador per introduir entrades de notes no vinculades a activitats (tasques, qüestionaris...) El més comú és utilitzar un ítem d'avaluació per afegir la nota d'un examen. A la imatge 12a podem veure un ítem de qualificació ja creat.
Per crear un ítem d'avaluació hem d'anar al qualificador/categories i elements del llibre de qualificacions i seleccionar el botó d'abaix denominat afegeix un element de qualificació.
A continuació ens sortirà una pantalla on podem configurar vàries opcions importants
- El nom de l'element
- La configuració màxima, recomenam posar 10, ja que les notes solen anar de 0-10
- La qualificació per aprovar. Recomenam posar 5 , així les notes per sobre de 5 surten verdes i per davall vermelles
- Tipus de visualització de les qualificacions, opció real, si surten percentatges ,escales de lletres....
a) Exemple d'item de qualificació |
|
b) Crear un ítem de qualificació |
|
c) Configurar opcions d'un ítem de qualificacions |
|
Figura 12: Ítem de qualificació |
3.3. Afegir notes a l'element d'avaluació
Per afegir una nota al ítem creat anteriorment, hem d'anar a l'opció informe del qualificador, cercar l'ítem i apretar sobre el llapiç (veure imatge d'abaix)
Figura 13: Inserir qualificacions a un ítem de qualificacions |
A continuació ens sortirà la pantalla següent (imatge 14). A la zona encerclada en blau posam la nota. Una opció molt interessant és posar notres masives, principalment útil quan volem posar zeros massius per aquells alumnes que han abandonat
Figura 14: Inserir qualificacions de forma massiva |
3.4. Rectificar una nota
L'informe del qualificador té l'opció de rectificar qualsevol nota introduïda prèviament, com per exemple una mitjana o una nota d'un qüestionari.
Aquesta opció s'ha d'intentar limitar al màxim ja que una vegada introduïda la rectificació, per exemple sobre una mitjana, les mitjanes ja no es calcularan automàticament.
4. Visualització informe resum i d'usuari
Informe resum
Per anar a aquests informes hem d'anar al qualificador/pestanya visualització/pestanya informe resum o informe d'usuari.
Figura 15: Accés a informe resum |
Per anar a l'informe resum també si pot anar desplegant el menú que tenim sobre la nostra fotografia d'usuari i seleccionant l'opció qualificacions. L'informe resum és la nota mitjana de tots els cursos que està fent aquell alumne, mentre que l'informe d'usuari son les qualificacions de totes les activitats dins un curs.Si triam aquesta opció, podem veure totes les notes que ha obtingut un alumne, un a un, i les seves mitjanes parcials i totals. Si anam al qualificador i seleccionam Informe d'usuari ens surt la següent pantalla.
Figura 16: Accés a informe resum de l'alumne |
Informe usuari
Amb l'informe usuari podem seleccionar un usuari (fletxa blava) i veure totes les activitats i exàmens realitzats, així com la seva nota mitjana. A més, veurem els % que representa cada activitat dins una categoria. Per exemple, en aquest cas(fletxa vermella), aquesta activitat representat un 5,56% de les notes de totes les activitats. La vista informe és el que l'alumne pot veure i és molt útil per consultar les notes mitjanes que l'alumne té fins aquest moment.
a) Selecció vista informe usuari |
|
b) Selecció d'usuari i ponderació |
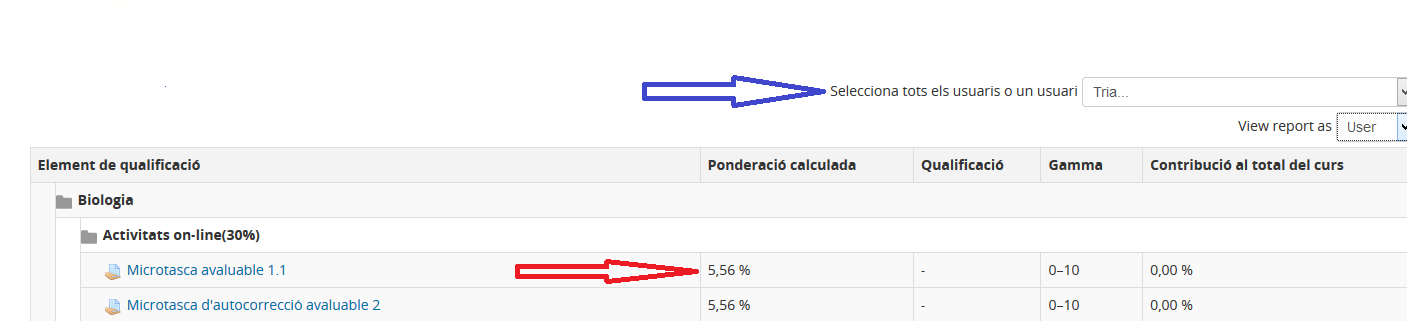 |
|
c) Vista professor i vista usuari de l'informe |
|
d) Informe usuari d'un alumne a l'IEDIB amb mitjanes parcials i totals |
|
Figura 17: Opcions de l'informe usuari. |
5. Configuració d'opcions
El qualificador té moltes configuracions possibles. Si anam a l'opció Paràmetres de les qualificacions del curs, ens sortiran diferents opcions.
Figura 18: Configurar l'informe del qualificador |
Aquí podrem configurar si volem valor reals, percentatges, número de decimals i moltes altres opcions. Podem configurar l'informe resum per a que es vegi la nota calculada només amb les activitats obertes. Al menú administració del curs, anam a configura el llibre de qualificacions i anam a la pestanya paràmetres de les qualificacions del curs. Una vegada allà modificam les següents opcions:
Figura 19: Configuració de l'informe resum |
 |
Figura 20: Configuració de l'informe d'usuari |
6. Ampliació. Fórmules
Podeu fer un ús avançat del qualificador introduint fórmules en el càlcul de la qualificació d'una categoria o de tot el curs.
Les funcions que podeu fer servir són les següents:
- average([ [item1] ]; [ [item2] ]…): Retorna la mitjana de la llista d'arguments.
- max([ [item1] ]; [ [item2] ]…): Retorna el maxim dels valors en la llista d'arguments
- min([ [item1] ]; [ [item2] ]…): Retorna el minim dels valors en la llista d'arguments
- mod(dividend; divisor): Calcula el residu de la divisió
- pi(): Retorna el valor del nombre Pi
- power(base; power): Calcula la potència d'un nombre
- round(number, count): Arrodoneix un nombre amb una exactitud donada
- sum([ [item1] ]; [ [item2] ]…): Retorna la suma de la llista d'arguments
- an asterisk (*) fa el producte de dos valors: [ [item1] ]*[ [item2] ]
Introducció d'una fórmula
Per introduir una fórmula heu d'editar el càlcul de la categoria en la vista del qualificador Inici | Curs | Administració de les qualificacions | Configuració | Categories i elements
L'edició del càlcul de la categoria està en la columna d'accions | Edita, en la icona Calculadora. Per introduir una fórmula és necessari que els camps que es referencien tinguin un valor id. Si falta algun id el podeu afegir abans d'escriure la fórmula.
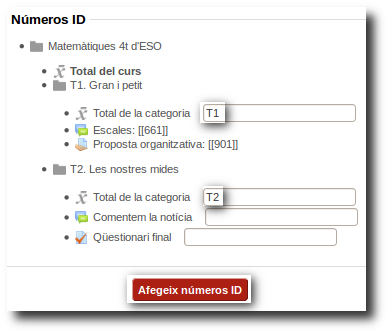 |
Figura 23: Introducció de l'ID de l'element |
ALERTA
Les fórmules comencen per un signe = . La sintaxi de les fórmules del qualificador depen de la configuració de l'idioma del Moodle, en català el separador decimal és la coma i el separador d'elements de qualificació el punt i coma.
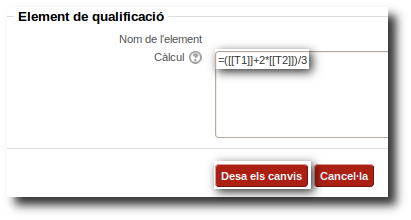 |
Figura 24: Exemple de fórmula |
Càlcul condicional de qualificacions
ALERTA
A partir de la versió 3.6 ja es poden utilitzar el condicional if i a partir de la 3.7 or i and.
EXEMPLE
El qualificador de batxillerat de l'IEDIB està configurat de la següent manera
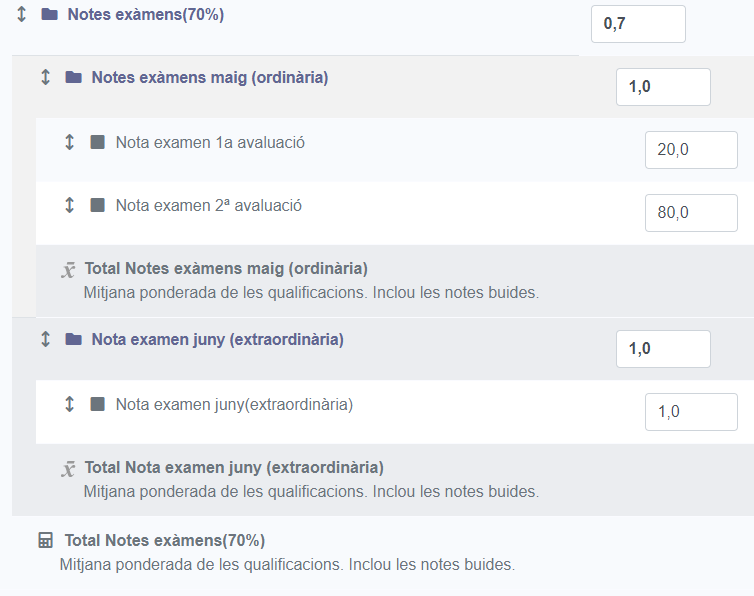
Volem que la nota que surt a total exàmens sigui la nota més gran dels exàmens de l'avaluació ordinària (EXO) i de l'extraordinària (EXE), així podem aplicar la següent fórmula on EXO serà el Id de la categoria Nota exàmens maig i EXE l'ID de la categoria nota exàmens juny
=max([[EXO]];[[EXE]])