Configuració del progrés, blocs i altres opcions
| lloc: | IES Santa Margalida |
| Curs: | FORMACIÓ: CURS MOODLE 2020-2021 |
| Llibre: | Configuració del progrés, blocs i altres opcions |
| Imprès per: | Usuari convidat |
| Data: | dissabte, 1 novembre 2025, 20:43 |
1. Grau de progrés
El grau de progrés és una manera d'indicar-li a l'alumnat a través de símbols i colors si ha superat una activitat o ha utilitzat els elements de l'aula virtual. Per exemple, podem configurar un arxiu perquè li indiqui a l'alumne si ja l'ha obert(activitat aconseguida) o una tasca o qüestionari pot ésser configurat per a que li indiqui a l'alumne que l'ha superat si ha tret més d'un 5. En resum, són una sèrie de símbols que l'indiquen a l'alumne si està progresant adequadament en relació a les activitats i processos que s'esperen d'ell.
Els símbols que contenen un vist significa que l'activitat ha estat completada segons els paràmetres que hem establert. Els color del vist també tenen un significat.Per exemple, el verd, significa que ha aprovat.
A més, podem treure un llistat per veure si han complit o no els objectius establerts. Per veure aquest informe hem d'anar al Menú Administració/Informes/compleció d'activitat
1.1. Configuració del grau de progrés
Un cop fet, ja podrem accedir a una activitat o un recurs i definir el criteri de compleció que necessitem. El seguiment de compleció pot ser automàtic, quan determinem quines condicions s'han d'acomplir per considerar com a completada una activitat o com consultat un recurs, o manual, quan deixem que l'estudiant marqui si dóna per completada una activitat o no.
Si volem establir unes condicions per donar l'activitat per completada o el recurs, hem de canviar l'opció de seguiment a Mostra l'activitat com completada si es compleixen les condicions. Si, en canvi, no volem que l'activitat o recurs formi part del seguiment de compleció del curs hem de marcar l'opció No indiqueu la compleció de l'activitat.
Si marquem l'opció de seguiment a Mostra l'activitat com completada si es compleixen les condicions, el següent pas és determinar quines de les condicions que se'ns mostraran a sota de l'epígraf són necessàries per considerar com feta l'activitat o el recurs. Depenent de l'activitat o recurs que sigui, se'ns mostraran unes opcions o unes altres. Al següent vídeo (sense àudio) us mostrem com es configura una Tasca que es consideraria completada si l'estudiant visualitzés la tasca i enviés una tramesa abans d'una data.
1.2. Configuració de la barra de progrés
La barra de progrés o progrés de la compleció ens permet establir un bloc visible a l'alumne, on veu amb codis de diferent color les activitats no fetes, aprovades i suspeses. Permet a l'estudiant tenir una imatge visual del seu progrés i al professor a tenir una imatge de conjunt.
- De color verd (aprovades)
- De color vermell (suspeses)
- De color blau (no realitzades)
- De color groc (pendent de corregir)
Barra de progrés visió professor
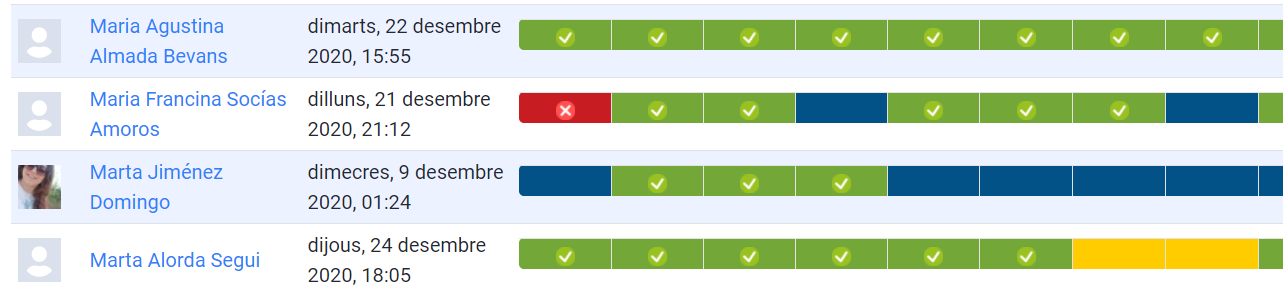
Barra progrés visió alumne
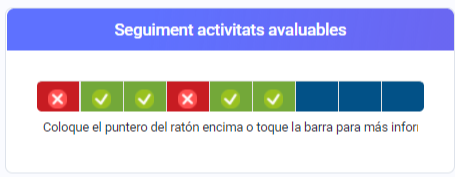
2. Blocs
Són ítems de visualització de diferents aspectes que es troben a la part esquerra o dreta de la nostra AULA VIRTUAL. Ens interessa una Aula virtual neta i que no acumuli blocs innecessaris. Per tant, els suggerits són el calendari, la barra de progrés i/o els darres anuncis.
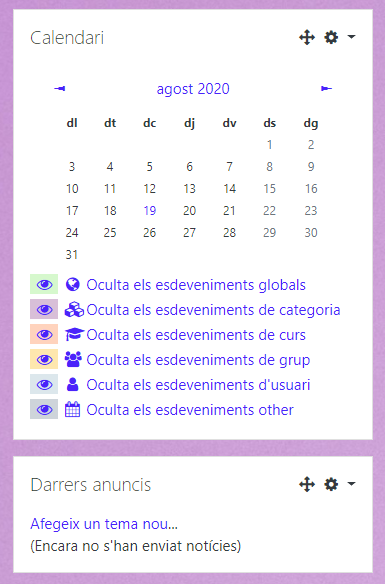
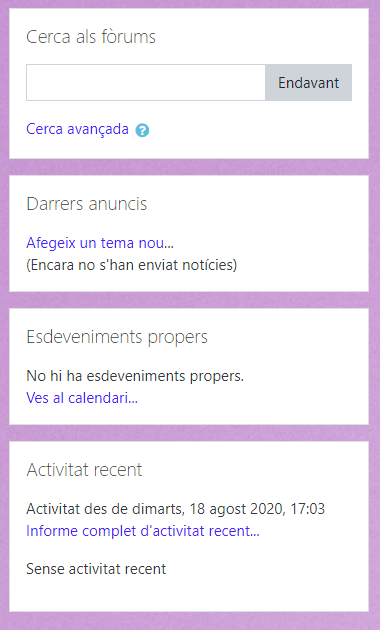
3. Nova opció, ocult però disponible
La versió 3.6 de Moodle permet posar un recursos o activitat ocult però disponible. Això ens permet inserir un recurs o activitat a través del seu enllaç però que no estigui visible a la pàgina principal de Moodle.

Enllaçar un qüestionari dins el llibre de Moodle sense que estigués visible a la pàgina principal.
Incrustar una activitat H5P (video amb preguntes inserides) dins el llibre de Moodle sense que estigués visible a la pàgina principal. Per inserir podem utilitzar el següent codi substituint el codi de centre pel nolstre i la id de l'element per la id corresponent
<center><iframe src="https://aulavirtual.caib.es/c07008351/mod/hvp/embed.php?id=18727" width="700" height="500" frameborder="0" allowfullscreen="allowfullscreen"></iframe></center>
títol vídeo