Elaboració de tasques
| lloc: | Parlem de Moodle |
| Curs: | Assessoria Moodle |
| Llibre: | Elaboració de tasques |
| Imprès per: | Usuari convidat |
| Data: | dissabte, 1 novembre 2025, 18:56 |
1. Utilitats
Utilitats d’una tasca:
Permet penjar, corregir i qualificar activitats de forma individual i en grups. D'aquesta manera tendrem les tasques ordenades i sempre disponibles i amb informació de quan s'ha entregat, fitxers enviats, comentaris.... Té diferents filtres que permet cercar per llinatge, per tasques pendents de qualificar...Figura 1. Opció visualitza totes les trameses d'una tasca |
Per obrir una tasca hem de clicar damunt l'icona corresponent i ens sortirà un quadre resum amb dos botons a la part d'abaix. Si premem el que diu visualitza/qualifica totes les trameses veurem el llistat que hem comentat abans. Aquest llistat ens permet ordenar, filtrar....
a) Símbol de tasca i nomenclatura | b) Quadre resum ,visió professor. |
|
|
Figura 2: Símbol i quadre resum d'una tasca | |
Una de les accions més comunes és concedir una pròrroga. En el cas que sigui un alumne que vol tornar a enviar la tasca, cas, per exemple, que ha enviat la tasca d'una matèria per un altre, s'ha de tenir en compte que si heu posat límit d'un arxiu i l'alumne ha d'entrar a la tasca i eliminar l'arxiu. Això també ho pot fer l'administrador Moodle, però no el perfil professor.
Figura 3: Concedir una pròrroga i filtres |
2. Crear i configurar una tasca
Passes per crear i configurar una tasca
Entram dins l’aula i activam l’opció activa edició. Anam a afegir activitat/tasca
Figura 4: Com crear una tasca |
Ens sortirà la següent pàgina, on posam el títol, i la descripció de la tasca (podem activar o no que surti la descripció a la pàgina principal). Podem afegir vídeos, imatges, text i arxius. El títol de la tasca convé que estigui sistematitzat, per exemple, tasca avaluable BAT_BIOII 3.1.
A l'apartat descripció
és on hem de posar les activitats en diferents formats (text, arxius,
vídeos, audios....). Es recomana que la tasca estigui feta amb l'editor
de Moodle i no amb un arxiu penjat, ja que és més fàcilment modificable.
Una vegada guardada, l'alumne i el professor veuran, a més del títol i
la descripció, informació rellevant sobre la tasca (quadre blau
d'imatge d'abaix). La visió del professor i de l'alumne no és la
mateixa.
Figura 5: Títol i casella descripció |
Si continua, amb la configuració el següent que trobam és la configuració del termini d'entrega, així com a la data límit a partir de la qual no es pot entregar la tasca. També es pot afegir a la plana principal aquesta informació. La tramesa pot ésser text en línia o fitxer (recomanat fitxers pdf)
Figura 6: Informació visió professorat | Figura 7 : Data límit, mostra sempre la descripció i tipus de fitxers admesos |
També es pot activar l'opció gravar audio/vídeo que tenim a l'editor ATTO (idiomes). Per això hem de tenir activada la opció tasca en línia.
A partir de la versió de Moodle 3.3 surt una nova opció (imatge d'avall, fletxa blava), aquesta opció, quan s'activa, prioritzarà aquesta data a través del nostre tauler (després explicarem que és el tauler o àrea personal en castellà). A més, convé activar la casella "Mostrar siempre la descripción", així l'alumne pot veure la tasca que ha de fer encara que el període d'enviament no hagi començat.
Figura 7: Opcions recordar qualificació i mostrar sempre la descripció |
Figura 8: Tauler |
Si a paràmetres de la tramesa posam un si a la primera opció, l’alumne tindrà aquesta visió (imatge inferior). Així, després de pujar l’arxiu haurà de pitjar el botó trametre per enviar l’arxiu de forma definitiva. Aquesta configuració genera el problema que molts alumnes no pensen en prema el botó Tramet, i l'arxiu es queda com a esborrany. Això significa que no arriba notificació al correu del professor i haurà d'anar a la tasca a veure si hi ha esborranys per corregir(veure imatge d'abaix).
A paràmetres de la tramesa recomanam posar no a la primera opció. Així, l’ alumne pot pujar l'arxiu tantes vegades com vulgui dins el període en que la tasca està oberta. Aquesta opció és la més aconsellada per evitar que el lliurament quedi com a esborrany
Figura 9: Paràmetres de la tramesa |
Figura 10: Botó trametre d'una Tasca |
Figura 11: Trameses desades com a esborrany |
Quan l'alumne deixa la tasca com a esborrany la podem corregir igualment, encara que no ens arriba la notificació ja que formalment no l'ha entregada. Entram a la tasca i seleccionam el botó Visualitza/qualifica totes les trameses. En aquest cas la tasca pareixerà en color marró i amb el rètol esborrany (fletxa blava de la imatge 11).
Figura 12: Retornar una tasca a esborrany |
Finalment, anam a l’apartat qualificació, i configuram la puntuació màxima. També és important l’apartat de categoria. Per tenir una categoria on ficar aquesta tasca, primer l’hem de crear al qualificador. Això servirà per a que totes les tasques o activitats online estiguin dins una categoria, i treure la nota mitjana de totes elles.
Figura 13: Opcions apartat qualificació d´una tasca |
Per crear una categoria, anam al menú configurar el llibre de qualificacions de l’apartat administració del curs. A l'apartat Qualificació per aprovar es recomana posar un 5, així les notes a partir de 5 surten en verd al qualificador i en vermell en cas contrari. A més això també es tradueix a color verd i vermell a l'informe/barra de progrés.
Un error freqüent quan es configura la categoria es posar un 5 a la qualificació mínima en lloc de posar-ho a la qualificació per aprovar.
Figura 14: Crear una categoria al qualificador. Pas 1 | Figura 15: Crear una categoria al qualificador. Pas 2 |
Per corregir una tasca, clicam sobre la tasca i veurem quantes tasques estan pendents de qualificació
Figura 16: Notificació de les tasques enviades |
Clicam damunt el botó qualificació, i si han entregat un document pdf, podem fer anotacions, retroaccions i posar la nota.(*S'ha instal·lat l'eina unconv que converteixen el documents word i Oppenoffice a pdf).
Vídeo 3. Correcció amb l'editor
A partir del Moodle 3.4 apareix un botó per contreure/expandir els comentaris, ja que a vegades són massa grans
Figura 17: Editor de pdfs |
A l'apartat notificació convé activar l'opció primera, ja que si no, no rebrem les notificacions de tasques enviades
De forma predeterminada està desactivada, opció que pot ésser interessant si teniu molts alumnes que facin tasques ja que us arribaran moltes notificacions al correu. Hem canviat aquesta opció a nivell general.
Figura 18: Configuració de l'apartat notificacions |
A l'apartat de compleció d'activitat, activam l'opció següent:
Figura 19: Configuració de la compleció. |
D'aquesta manera sortiran a l'informe de progrés i la barra de progrés les tasques fetes i aprovades en verd i en vermell les suspeses(imatge d'abaix)
Figura 20: Informe de compleció |
Vídeo 5: Resum audiovisual del procés de creació d'una tasca
3. Crear un solucionari
El solucionari serveix per augmentar l'eficiència en el temps de correcció i permetre a l'alumne tenir les solucions completes. Per evitar el plagi i l'intercanvi de les solucions entre alumnes configurarem que el solucionari només sigui visible quan es compleixin dues condicions:
- L'alumne ja ha entregat la tasca i ha estat qualificada
- El lliurament ja ha vençut.
Afegim un recurs tipus pàgina web i posam les solucions. Posam títol i les solucions
Figura 21: Recurs tipus pàgina web |
Anam a l'apartat de restriccions i afegim dues restriccions, una per data, posant la data de venciment del lliurament i l'altra que per compleció, marcant que la microtasca ha estat completada (ja ha rebut una qualificació)
Figura 22: Restriccions d'un solucionari |
4. Rúbriques
Es convenient activar l'opció de qualificació de rúbriques, ja que facilita la correcció i l'alumne pot conèixer els criteris d'avaluació i de qualificació. A continuació podem veure una rúbrica d'una tasca.(Visualització d'alumne)
Figura 23: Visualització de l'alumne d'una rúbrica digital |
Les passes per establir una rúbrica són:
Anam a la tasca(clicam a sobre),al menú Administració de la tasca i anam a l'opció defineix rúbrica
Figura 24: Crear una rúbrica |
Entram i podem comencar a definir una rúbrica de nou o modificar una plantilla que ja estigui dins Moolde
Figura 25: Definir la rúbrica. Pas 1 |
Si triam la primera opció podem començar a editar la nostra rúbrica. Deixam el resta d'opcions com predeterminades
Figura 26: Definir una rúbrica. Pas 2 |
Finalment, quan anem a corregir ens sortirà la rúbrica, i basta apretar el nivell de cada criteri perquè ens calculi la nota automàticament sobre 10.
Figura 27: Qualificar amb una rúbrica |
A la dreta de cada criteri hi ha un espai per fer comentaris sobre el criteri (fletxa blava).A continuació veurem dos vídeos resum del procés de creació i ús de la rúbrica.
Per crear una tasca i una rúbrica de forma ràpida podem duplicar una tasca ja creada. Així la configuració de la tasca i la rúbrica associada també es duplicaran. Després ja només ens queda modificar la descripció de la tasca i la rúbrica si escau.
5. Guies d'avaluació
La qualificació guiada és un dels mètodes de qualificació avançada per a l'avaluació de tasques. Aquest mètode consisteix en la definició d'un seguit de criteris que es tindran en compte a l'hora d'avaluar la tasca i la puntuació màxima per cadascun d'ells. Podem dir que és un sistema intermedi entre la rúbrica i la qualificació directe.
Per activar la guia d'avaluació amb d'anar a la tasca i a l'opció qualificació seleccionar guia d'avaluació
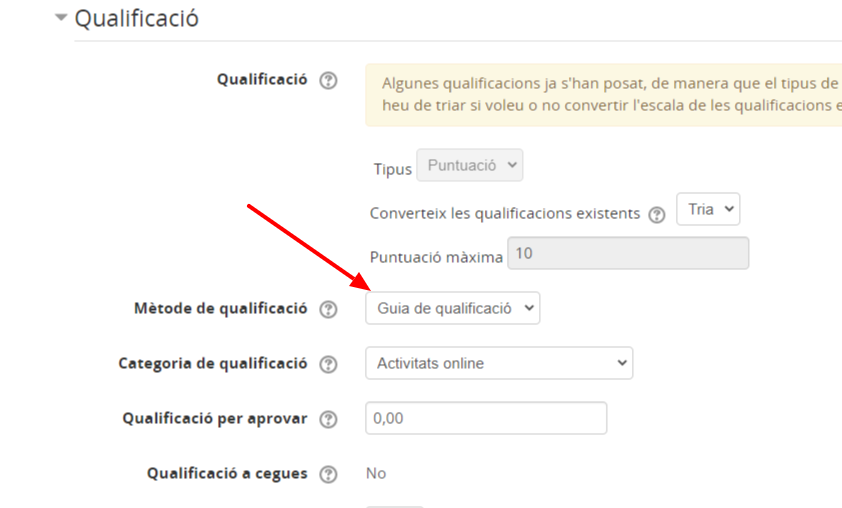 |
|
Figura 1: Activar la guia d'avaluació |
Els estudiants poden visualitzar els criteris d'avaluació i les indicacions que especifiquem. D'aquesta manera tindran una guia sobre com han de realitzar l'activitat.
Anem a veure un vídeo com configurar una guia d'avaluació